ลำดับแรก
เราต้องตั้งชื่อ Workgroup ของ คอมพิวเตอร์ทุกเครื่องที่ต้องการแบ่งปันไฟล์
ให้มีชื่อ Workgroup ให้เหมือนกันก่อน
2.จะปรากฏหน้าต่าง System Properties ขึ้นมา ให้คลิกที่แท็บ Computer Name เพื่อตั้งชื่อ Workgroup
3.ที่คำว่า To rename this compute... ให้คลิกปุ่ม
Change…
4.จะปรากฏหน้าต่าง
Computer Name
Change ขึ้นมา โดยจะมีช่องให้กรอกข้อมูลอยู่ 2 อย่าง คือ
Member of ให้เราคลิกเลือก Workgroup แล้ว ตั้งชื่อ Workgroup
ให้เหมือนกับเครื่องที่เราต้องการจะแบ่งปันไฟล์ด้วย
5.จากนั้นคลิก
OK ก็จะมี ข้อความบอกว่า “Welcome to the (ชื่อ Workgroup
ที่เราตั้ง) Workgroup” ให้คลิก OK
6.จากนั้นจะปรากฏข้อความเตือนให้เรารีสตาร์
ทคอมพิวเตอร์ ให้คลิก OK
8.จะปรากฏหน้าต่างเตือนให้
เรารีสตาร์ทคอมพิวเตอร์อีกครั้ง คลิก Yes
จะรีสตาร์ทเดี๋ยวนี้ คลิก NO จะรีสตาร์ท ทีหลัง
9.ลำดับที่สอง
ให้ปิด Firewall ของ Windows เพื่อให้คอมพิวเตอร์สามารถสื่อสารกันได้
คลิกปุ่ม
Start แล้วเลือก Control Panel
10.เลือก
Windows Firewall
12.ลำดับที่สาม ให้เลือกสิ่งที่ต้องการจะแบ่งปัน
-เลือกสิ่งที่ต้องการจะแบ่งปัน
-คลิกขวา
แล้วเลือก Sharing and security…
-หากใช้เครือข่าย
WIFI ให้ เชื่อมต่อเครือข่าย WIFI ชื่อเดียวกัน
-หากใช้สายแลน
ให้ใช้สายแลนที่มาจากฮับ หรือสวิทซ์เดียวกัน
ลำดับสุดท้าย
เริ่มค้นหาคอมพิวเตอร์ เพื่อเริ่มใช้ทรัพยากรร่วมกัน
20.ให้เปิด My Network Places หรือ
ตำแหน่งเครือข่ายของฉัน ขึ้นมา
21.จะปรากฏหน้าต่าง
My Network Places ที่หัวข้อเรื่อง Network Tasks ตรงข้างซ้ายของหน้าต่าง My Network Places





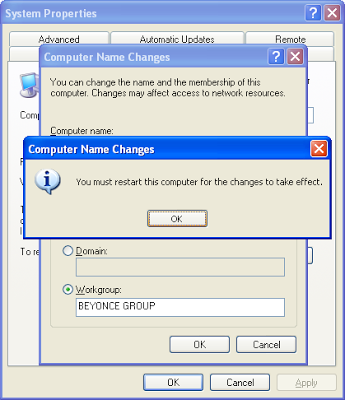












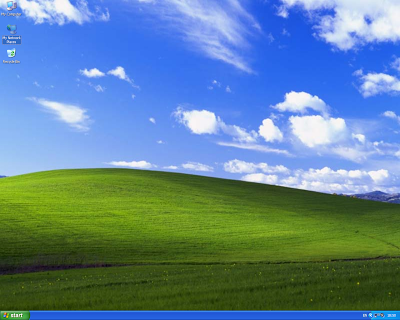




ไม่มีความคิดเห็น:
แสดงความคิดเห็น